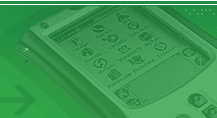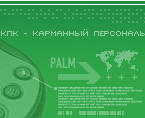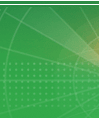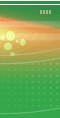|

Автор/Источник: Антон Борисов» 26.11.2007 19:25, просмотров сегодня: 1, всего: 6660
статья размещена в группе: Программы
оценка: 2.833, 6 голосов
Кто бы мог подумать лет десять тому назад, насколько плотно электронная почта войдет в современную жизнь. И представить сегодняшний объем информации — деловая переписка, автоматическая рассылка новостей, разнообразные конференции — без участия email, наверное, все-таки будет трудно. Многие, правда, могут заметить, что возможна и используется по сей день обычная почта. С одним правда "Но". Если скорость принятия решения не столь важна.
Автору и самому любопытно вспомнить реалии давно минувших лет, когда российский сегмент интернета только-только развивался. Почтовый адрес был, но использовался, в основном, для получения авторассылки новостей с ресурса CityCat и некоторых зарубежных лент. Переписываться по большому счету было не актуально, т.к. все адресаты были на расстоянии ходьбы в несколько минут (а может и нескольких десятков минут, за давностью лет автор не ручается за достоверность) и разъезжаться по разным сторонам света даже не собирались. Поэтому, проверка email'а была задачей, стоящей с низким приоритетом. А чтобы подумать тогда о проблеме спама, нужно было обладать недюжей фантазией. Впрочем, вернемся к сегодняшней теме.
Как только расширяется кругозор человека, а именно, его бизнес-контакты, то важной задачей становится вовремя совершить то или иное действие. На основе, как вы уже догадались, информации, полученной из электронного письма. Уехав за тридевять земель, вы вдруг обнаруживаете, что забыли презентацию. Хорошо, что вы взяли с собой ноутбук и/или КПК. Теперь есть не только желание написать коллеге email с просьбой выслать PDF, но и сама техническая возможность такую операцию проделать.
Сегодня мы рассматриваем несколько почтовых клиентов для КПК: ProfiMail, WebIS Mail, nPOP, PPCMCheck и QMAIL. Последний, правда, не следует путать с почтовым транспортным агентом с аналогичным названием. Впрочем, обо всем чуть ниже.
Как вы знаете, процесс обмена электронной корреспонденцией представляет из себя следующее: пользователь составляет сообщение в программе. Так называемом MUA (Mail User Agent) агенте (программе) по управлению пользовательскими сообщениями. Как правило, это удобный графический интерфейс, с подсветкой синтаксиса, адресной книгой, модулями поиска по базе сообщений и спам-фильтр, который по тексту письма определяет является ли последнее спамом или нет.
Могут быть и некоторые другие функции, но, как правило, от MUA требуется ввести сообщение от пользователя и передать его дальше по цепочке. А именно, передать его MTA (Mail Transfer Agent). Это уже серверное приложение, которое обслуживает большое количество одновременных подключений от разных почтовых программ. Главная задача MTA принять сообщение от пользователя, зарегистрированного в данной почтовой системе («Robert Wagner» <robwag@yandex.ru> — почтовая система Yandex Mail) и доставить сообщение адресату, указанному в строке «To:". Для этого сначала проверяется, а есть ли в природе указанный домен (например, сообщение доставляется для «Jens Miller» <jensmill@gmx.de>). В нашем случае — это gmx.de. Если он действительно существует, то наш MTA (Yandex Mail) делает попытку установить соединение с удаленным MTA, т.е. с gmx.de. Далее происходит передача сообщения для пользователя этого MTA под именем jensmill. Наш российский MTA затем завершает соединение и дальше остается только дождаться реакции gmx.de на присланное письмо.
Если пользователь в системе не обнаруживается или его почтовый ящик переполнен или произошла какая-либо ошибка в доставке, то немецкий сервер готовит автоматический ответ о произошедших ошибках и по схеме, описанной чуть выше, соединяется с Yandex Mail для передачи письма уже для пользователя robwag@yandex.ru. В благоприятном случае, т.е. пользователь Jens Miller в gmx.de все-таки есть, то письмо просто переписывается в директорию этого пользователя. И затем стоит дождаться, когда указанный господин Jens Miller соблаговолит проверить свой почтовый ящик. Опять-таки, с помощью своего агента MUA. А затем ответит на наше сообщение и нажмет на кнопку "Отправить".
Мы рассмотрели классический случай передачи сообщения. В некоторых случаях, почтовый сервер может предоставлять некоторые дополнительные функции, как то — автоматическая проверка на вирусы, определение наличия спама, предоставление доступа к почте через web-портал, т.е. в этом случае подразумевается, что специализированный агент MUA не используется. А доступ к почте происходит через привычный web-браузер. Естественно, что функционал уже будет не тот, да и количество трафика в этом случае увеличивается. Плюс, почтовая служба рада показать вам рекламу и всячески "развлечь".
Если вы все-таки решили использовать специализированную программу, то начинаем.
ProfiMail
Перед нами ProfiMail. Архив небольшой — 850 КБ. После установки, в «Programs» появляются 2 пиктограммы, собственно сам агент ProfiMail и файловый менеджер ProfiExplorer. Последний не претендует на звание швейцарского ножа, но тем не менее, намного удобнее встроенного File Explorer.
При первом запуске ProfiMail информирует о начале своей на данном КПК и попросит создать учетную запись.
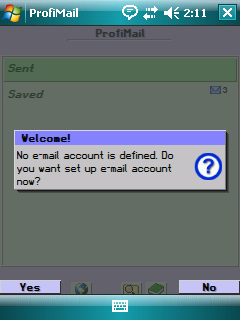
Рис.1 — Необходимо завести учетную запись в ProfiMail
Затем необходимо будет заполнить эту учетную запись своими данными, но прежде предлагаю рассмотреть структуру меню.
- Open [Enter]
- Account ->Edit [E]
- New
- Delete
- Update mailboxes [U]
- Tools ->Configuration [C]
- Data counters
- Address Book [A]
- Rules [R]
- File Explorer [F]
- Export Settings
- Import Settings
- Program Update
- About
- Buy and unlock
- User manual
- Exit
- Open — открыть уже существующую учетную запись
- Account — подменю для управления учетными записями (создание, редактирование, удаление)
- Update mailboxes — получить новую почту и отправить отложенные локальные письма
- Tools — подменю с полезным инструментарием, например, запуск ProfiExplorer и получение статистики о количестве переданных и полученных КБ
- About — данные о текущей серии программы и название компании разработчика ;-)
- Buy and unlock — ввод данных, полученных при покупке программы. Иначе придется ограничить себя всего 3 МБ локальных данных. Такое вот ограничение.
- User manual — справка с сайта программы
- Exit — выход из программы
Для быстрой навигации могут использоваться горячие клавиши, правда это, в основном, будет касаться тех, у кого КПК с аппаратной или выносной клавиатурой. Иначе, проще будет добиться нужного результата стилусом.
Итак, для создания новой учетной записи перемещаемся в пункт «Account -> New». Вписываем название учетной записи, например, как My Yandex Account. В дальнейшем, если вы забираете почту с нескольких серверов, будет удобнее переключаться. Дальше, заполняете поля с адресами на исходящую и входящую почту, тип сервера, а также свой электронный адрес и ваше полное имя.
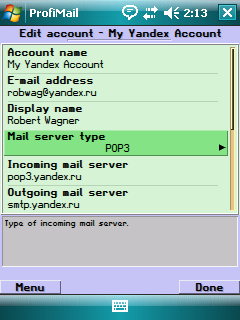
Рис.2 — Необходимые реквизиты
Не забываем заполнить поля с регистрационным именем на сервер и пароль. Существует возможность получать только заголовки от писем, вместо самих писем. В данном примере, галка на пункте «Get entire message» не стоит, т.е. получать надо только заголовки. Данная опция актуальна в том случае, если у вас в почтовом ящике огромное количество по объему непрочитанной корреспонденции, и получить ее всю в данный момент времени не представляетеся возможным. Хотя бы в силу того, что вы в заграничном GPRS-роуминге.
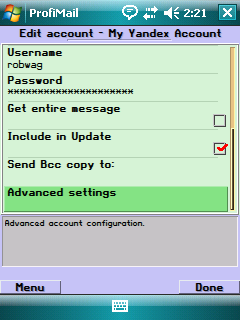
Рис.3 — Поставьте флаги, где вы считаете это необходимо
Учетная запись создана и, в принципе, можно приступать к написанию писем с наладонника. Но стоит потерпеть еще немного и заглянуть в подменю Configuration: «Tools->Configuration». Не будем останавливаться на всех опциях, рассмотрим, на мой взгляд, самые необходимые: Access point, UI font size, Send immediately, Language, Color theme.
Access point — название подлючения к сети, берется из системных настроек «Settings->Connections».
UI font size — изменение размера шрифта в самом агенте, рекомендуется также использовать пункт чуть ниже — «Text font size»
Send immediately — отправлять сообщения сразу же на сервер, а не откладывать их в локальную папку.
Language — изменить языковый интерфейс программы. На текущий момент пользователи, для которых родным языком является чешский, английский, финский, французский, немецкий, венгерский, итальянский, латвийский, норвежский, польский, португальский, русский, словацкий, испанский, шведский или турецкий могут с облегчением вздохнуть и переключить языковую схему на нужный им язык.
Color theme — цветовая схема, всего доступно 6 различных палитр, достаточно неплохих
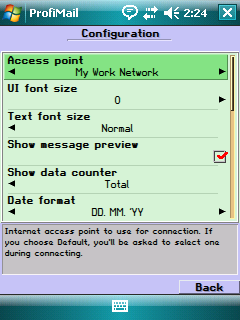
Рис.4 — Дополнительные настройки, улучшающие внешний вид
Подогнав настройки под себя можно и заняться эпистолярным жанром и напомнить знакомым и коллегам о себе. В виде письма.
Воспользуйтесь меню, чтобы составить новое письмо. Операция элементарная, да и меню понятное. Заполнив поля «To:" и «Subject:", и написав пару строк, можно сразу отправить сообщение. Либо сохранить в локальную директорию, с тем, чтобы отправить корреспонденцию позднее. А также можно добавить вложение.
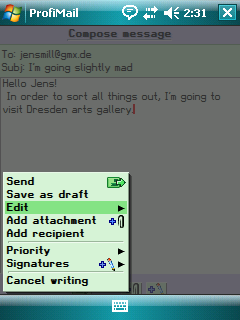
Рис.5 — Можно внести в существующее письмо необходимые поправки
Отмена действий доступна практически в любой момент — кнопка «Back». Запутаться в навигации будет, на мой взгляд, тоже проблематично. Поначалу может возникнуть путаница, когда вы завели много почтовых адресов и забираете большие объемы писем — с какого адреса вести ответную переписку. Но, по большому счету, программа вполне изящная и добротная.
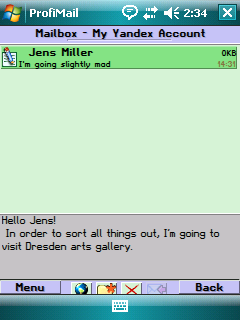
Рис.6 — Рабочий вид ProfiMail
Данный релиз работоспособен на системах, начиная с WM2003.
В архиве Ладошек также имеется полный обзор ProfiMail — «ProfiMail — профессиональный почтальон".
Скачать ProfiMail из файлового архива Ладошек (shareware)
WebIS Mail
Следующий агент, название которого можно трактовать и в другом аспекте, нежели собственное имя компании, WebIS Mail. Установка также, как и в предыдущем варианте, происходит из CAB-файла, размер которого уже 2 МБ.
При запуске программы показывается древовидная структура для работы с почтой. Можно быстро (посредством вкладок) переключаться между деревом и самими сообщениями.
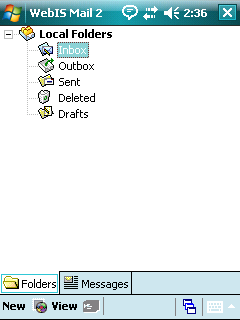
Рис.7 — Пользовательский интерфейс WebIS
Но чтобы сообщения получить или отправить, следует заполнить учетную запись. Пиктограмма между пунктом New и View в основном меню — это доступ к настройкам программы. Нам нужно выбрать «Services...», а затем в открывшемся окне нажать кнопку New — запустится Service Wizard, в котором мы и должны заполнить электронный адрес с полным именем пользователя ...
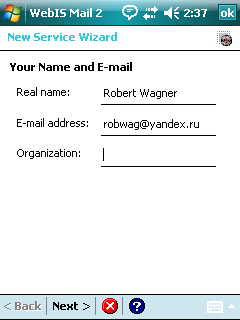
Рис.8 — Заполнение реквизитов
... данные для подключения к серверу для приема корреспонденции ...
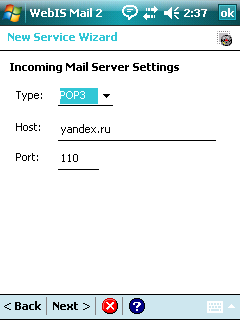
Рис.9 — в том числе адрес и тип почтовой службы
... и собственно данные пользователя, выданные при регистрации его в почтовой системе
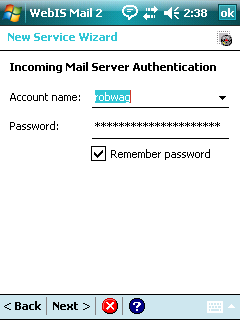
Рис.10 — а также пользовательские данные
Затем придумываем имя для самой учетной записи, чтобы в дальнейшем было понятно, в каком почтовом ящике готовится сообщение
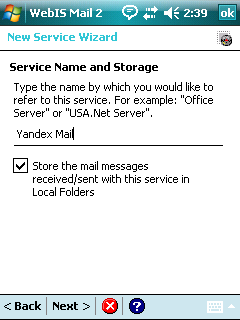
Рис.11 — Название учетной записи
На этом можно считать, что первоначальная подготовка завершена. Нажимайте на клавишу Finish. Не ставьте галку напротив расширенных настроек, если хотите сразу же приступить к приему сообщений.
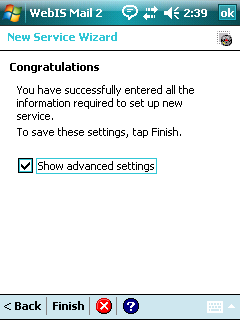
Рис.12 — Теперь можно перейти и к расширенным настройкам
Для тех, кто идет по наиболее полному варианту знакомства с программой или прописывает настройки, например, от Google Mail, следует заглянуть в расширенные настройки.
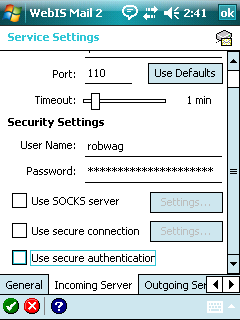
Рис.13 — SSL- и Proxy-настройки прячутся здесь
Как вы можете видеть, внизу появилась линейка расширенного меню с пунктами: General, Incoming Server, Outgoing Server, Incoming Mail, Mail Deletion, Signature. Хотелось бы отметить следующие подпункты: настройки сервера для приема почты (Incoming Server), настройки для самой входящей почты (Incoming Mail), удаление почты на сервере (Mail Deletion). Насколько вы знаете, то настройка почтового ящика, расположенного на Gmail, потребует использовать SSL-авторизацию. Для этого необходимо поставить галки в опциях «Use secure connection» и «Use secure authentification». Ну, и конечно же, почитать на самом Google, как забирать почту с их почтового сервера.
Как и в рассмотренном ранее ProfiMail, мы настроим так, чтобы получать с Yandex (если вы забыли, то в качестве примера мы взяли Yandex Mail) только заголовки писем.
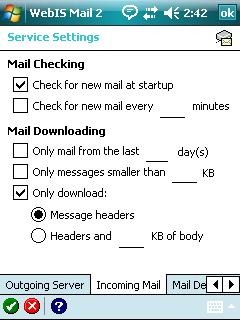
Рис.14 — Загружать только заголовки писем
Выберите загружать только заголовки — «Only download -> Message Headers».
Для постоянно подключенных к сети устройств имеет смысл выбрать и частоту проверки корреспонденции — «Check for new mail every ... minutes».
И стоит подумать, имеет ли смысл для вас оставлять почтовые сообщения на сервере или же загружать все сообщения к себе на КПК, а старые удалять.
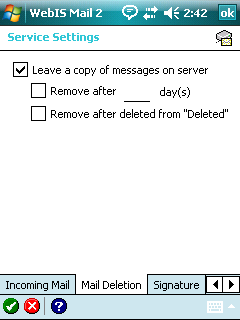
Рис.15 — И сохранять копии писем на сервере
И необходимо заглянуть в Application Settings. Находится в основном меню (под пиктограммой) в пункте «Settings...». Здесь также вас будет ожидать линейка меню со следующими пунктами: General, Applications, Notifications, Connection, Mail Read, Mail Compose, Mail Delete.
В подменю Mail Read следует обратить внимание на то, как реагировать на кодировку в письмах, а также на отметки о прочитанных письмах.
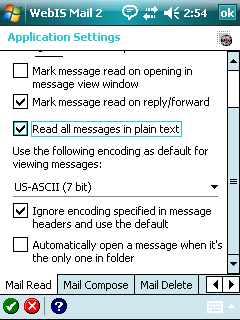
Рис.16 — Как перекодировать входящую корреспонденцию
В Mail Compose надо выставить, какую кодировку использовать при составлении нового письма.
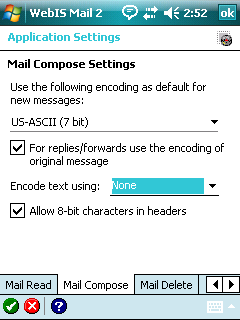
Рис.17 — А также исходящие письма
В общем, особое внимание на Mail Compose -> Encode Text (варианты: None / Base64 / Quoted Printable), на пункты меню Mail Read: «Read all messages in plain text» читать все сообщения в виде обычного текста и «Ignore encoding specified in message headers and use the default» игнорировать кодировку в теле письма и использовать принятую по умолчанию. Также может быть полезно поменять используемый размер шрифта «Applications -> Preferred font size».
Подогнав настройки по индивидуальному вкусу можно составить email нашему знакомому. Как обычно, требуется только найти повод для письма.
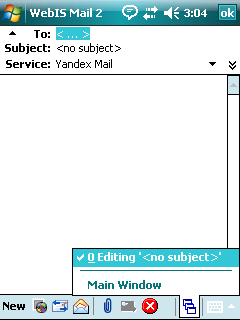
Рис.18 — Быстрое переключение окон
А пока вы его придумываете, можно в это время посмотреть, а не пришло ли нам самим письмо нажмите на пиктограмму окошек в правом нижнем крае для переключения в основное меню. И выберите пункт Receive All в меню, под новой пиктограммой (см. рис.).
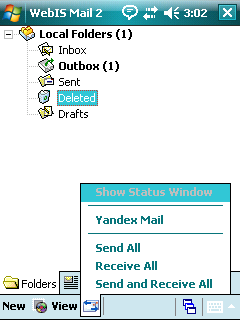
Рис.19 — Вдруг захотелось проверить, а не пришла ли новая почта
Итак, письмо мы вроде как состряпали.
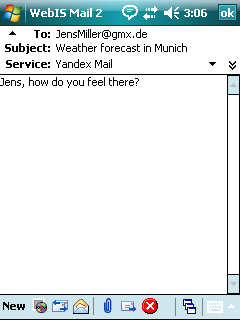
Рис.20 — Письмо набрали и случайно удалили — красная пиктограмма
И вместо того, чтобы отправить, случайно его удалили. Что делать, набирать заново? Нет.
Зайдите в дерево сообщений программы, «Folders->Deleted». Вот оно письмо. Далее нажимайте стилусом на теме письма и в открывшейся форме выбирайте «Move to Folder...». Куда переместить письмо я надеюсь вы догадаетесь сами.
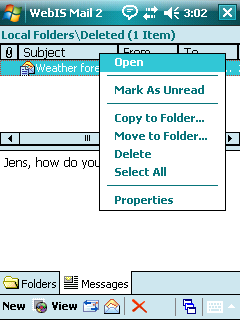
Рис.21 — Перемещаем удаленное письмо в директорию Outbox
Следует отметить, что после удачного восстановления можно продолжить редактировать письмо. Механизм тот же щелчок от стилуса по теме сообщения.
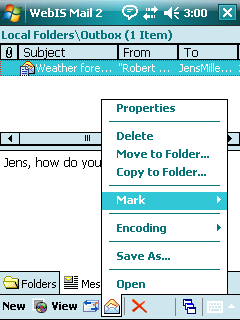
Рис.22 — Изменение кодировки для данного письма
Здесь же можно еще и поменять кодировку, посмотреть все поля письма и т.д. Например, только что составленное письмо обладает следующими внутренностями.
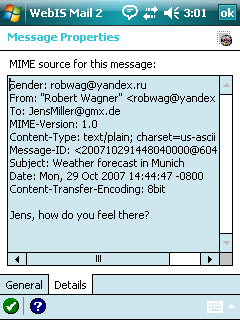
Рис.23 — Внутренние заголовки письма
Почему я акцентирую внимание на этом моменте? Вполне возможно, что бывают случаи, что хочется узнать, откуда человек отправил письмо. Просмотрев письмо, в том виде, в каком оно переправляется почтовыми серверами, можно узнать много интересного. Например, что внутренняя почтовая служба (электронной почты) МО США автоматически вырезает путь прохождения письма внутри своей системы. Впрочем, это отдельная история.
Программа будет работать даже на WM2002. Поэтому, можно утверждать, что программа предназначена для широких слоев населения :-)
Скачать WebIS Mail из файлового архива Ладошек (shareware)
Трудно поспорить с тем фактом, что Япония самая информационно-активная страна. Начиная от передачи цифрового вещания по мобильным сетям связи, и заканчивая исследовательскими разработками в информационной области. Наверное, поэтому в нашем сегодняшнем обзоре принимают целых две почтовых программы из этой восточной страны — nPOP и QMAIL.
nPOP
Заведение почтового ящика в данной программе настолько удачно реализовано, что зачастую напоминает интерфейс от настольных, больших почтовиков. Заполняется имя почтовой службы, например, YandexAccount, адреса POP3- и SMTP-сервера. И, соответственно, имя пользователя с его паролем.
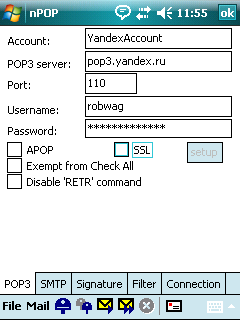
Рис.24 — Заведение учетной записи в nPOP
Если с назначением таба Signature (подпись в конце сообщения) все достаточно ясно, то в случае с Filter нужно рассмотреть, что же это такое на самом деле.
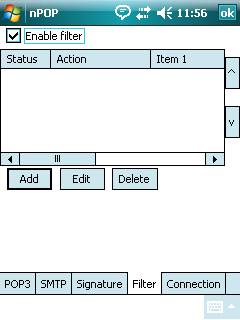
Рис.25 — Включение системы фильтрования
Представьте, что все корреспонденты, почта которых вам интересна и важна, ограничены. Т.е. в силу своей деятельности, почту вам нужно принимать (и отсылать) только от 20 корреспондентов. Плюс, многие из этих корреспондентов автоматизированная служебная рассылка документов попросту, половина из них это роботы. Естественно, что почту от всего остального мира на служебный email вы не ждете. Вот здесь-то и поможет фильтрация корреспонденции. Например, получать (т.е. загружать) почту от корреспондента Jens Miller (поле «From: jensmill@gmx.de»), где он также в свое письмо вставляет дополнительное поле «Keywords:", значение которого — «Tiergarten». И таких ко МБинаций фильтров придумать можно достаточное количество.
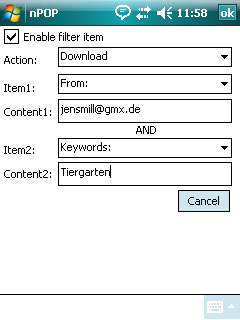
Рис.26 — Критерий фильтрации
Для тех пользователей, что собираются забирать почту с серверов, оснащенных SSL-авторизацией, зачастую возникает ситуация, что почтовик не может просто-напросто забрать почту. В силу того, что SSL-авторизация в программе не реализовано. Стоит заметить, что в случае с nPOP такая ситуация невозможна. Поставьте галку в поле SSL и выберите нужный алгоритм. Среди возможных вариантов: SSL 2.0, SSL 3.0, STARTTLS и TLS 1.0.
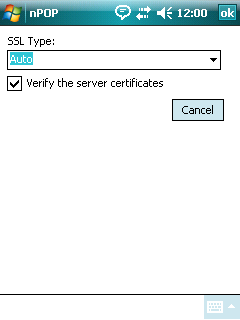
Рис.27 — Тип SSL-авторизации
На этом этапе можно остановиться, т.к. по большому счету настройка завершена. Но как театр начинается с вешалки, то и прикладные программы начинаются со знакомства с опциями и дополнительными функциями, которые упрятаны в структуре меню.
Основное меню программы состоит всего из 2 пунктов: File и Mail. Плюс, выведены в это же меню пиктограммы по управлению почтой: проверка новой почты, ответ на письмо и составление нового письма.
Итак, посмотрим на пункт меню File.
- New message — составить новое письмо (пиктограмма этого пункта выведена в основное меню)
- Account — управление учетной записью (добавление, редактирование, удаление, инициализация)
- Address book — адресная книга
- Options — опции программы
- Dial-up — механизм подключения к сети (коммутируемая линия или LAN)
- About — справочное окно
- Exit — выход из программы
Подпункт Options состоит из следующих закладок: Recv, Send, Reply, Check, Dial-up, Other. В основном, в этих пунктах настраивается реакция программы при обработке почты. Важно обратить внимание на следующие моменты: выбор кодировки происходит в табе Send (опция «Encoding»),
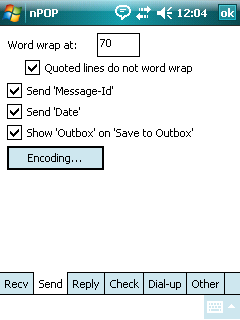
Рис.28 — Подменю опций
Как видите, русский язык есть и даже письмо оформляется в виде нормального, 8-битного кода.
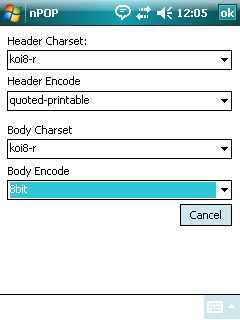
Рис.29 — Выставление кодировки
... автопроверка почты настраивается в табе Check (опция «Auto Check») и там же включается опция по уведомлению пользователя о новой почте (опция «Display Message when new mail arrives»). Таб Dial-up предназначен для выбора механизма подключения к внешней сети среди выбора варианта фигурирует и подключение через инфракрасный порт (помимо привычного встроенного модема). Сейчас это выглядит несколько забавно на фоне интегрированных контроллеров WiFi и Bluetooth, но на некоторых продвинутых, но уже морально устаревающих WinCE-аппаратах инфракрасный порт выглядит вполне гармонично. И скорость передачи вполне сопоставима с тем же Bluetooth. Так что, организовать доставку почты на старое КПК можно. Если же количество писем, да и размер письма превышает разумные пределы, то забирайте только заголовки писем, а сами письма обработаете в дальнейшем с настольной машины. Впрочем, об этом чуть ниже. Удобной функцией следует считать иконку программы на столе Today, включение / отключение которой производится в табе Other.
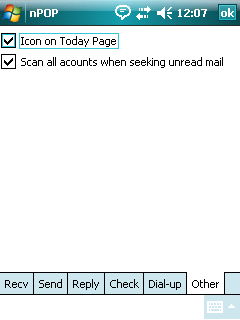
Рис.30 — Включить пиктограмму программы в окне Today
Далее, пункт меню «Mail» — как следует из названия — это работа с письмами.
- Open — открыть письмо
- Reply — ответить на письмо
- Connect — операции по управлению почтой (проверка новой почты для текущей учетной записи «Check for new mail», проверка почты для всех учетных записей «Check all accounts», синхронизация отложенной локальной почты с почтовым сервером «Update marked items» / «Update all accounts»)
- Mark — выделение писем (отметка на письмах об их дальнейшей синхронизации с почтовым сервером, или удалении с сервера)
- Edit — редактирование письма, в том числе сортировка писем по маркировке («Sort by icon»), и копирование письма в локальный каталог Сохраненные («Copy to Savebox»)
- Select by tap — выбор письма по нажатию стилуса.
Мы упомянули, что можно подключаться через инфракрасный порт — «Options->Connection».
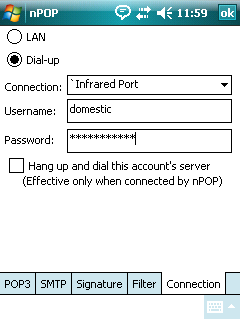
Рис.31 — Настройки коммутируемого соединения
Понятно, что принимать через такое медленное соединение письма с вложениями порядка 500 КБ и выше не представляется разумным. Ничего страшного, можно быть просто в курсе, кто же присылает такие архивы. И в зависимости от ситуации, быстро мчаться на настольную машину — получить письмо там. А чтобы быть в курсе, выставляйте прием только заголовка письма и смотрите в поле «From:" кто отправляет такие большие послания.
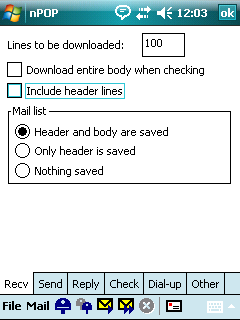
Рис.32 — Обработка входящей почты
Перед написанием первого письма, иногда составляют адресную книгу. Это те корреспонденты, которым мы чаще всех отправляем почту. Не исключение и nPOP. Здесь тоже есть адресная книга.
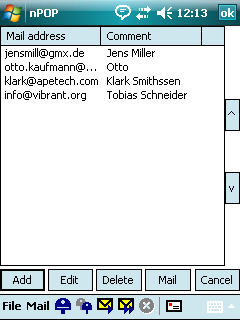
Рис.33 — Адресная книга nPOP
Предположим, что надо отправить письмо некоему Otto Kaufmann. В адресной книге выбираем данную персону и нажимаем на кнопку «Mail».
В итоге, составляем данной персоне письмо. И, если нужно, прикрепляем необходимые файлы.
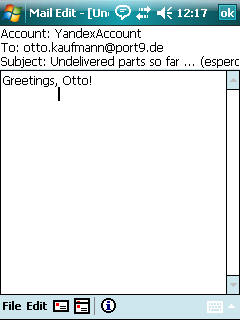
Рис.34 — Составление нового письма
Но, т.к., подключения КПК с сервером нет сейчас, то письмо попадет в директорию Outbox (Сохраненные). Для верности, мы еще его и отметим, чтобы при синхронизации с почтовым сервером оно с нашего КПК побыстрее убежало.
Удовольствия от nPOP всего 267 КБ в CAB-архиве. Настройки, как и почта, сохраняются в "\Program Files\nPOP».
Скачать nPOP из файлового архива Ладошек (бесплатная)
PPCMCheck
Некоторые перфекционисты скажут, а зачем нам такая большая программа? И будут совершенно правы именно для таких любителей изящного в мире PocketPC есть программа с минимумом наворотов. Впрочем, у нее и самый маленький размер из известных в природе всего 64 КБ.
Интерфейс у PPCMCheck (PPC Mail Check, Pocket PC Mail Check) самый элементарный из всех возможных он состоит из пиктограмм для получения, чтения и удаления почты, пиктограммы для опций (она же служит для добавления учетных записей).
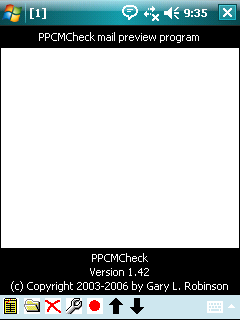
Рис.35 — Элементарный пользовательский интерфейс
В частности, чтобы добавить новую учетную запись, нажмите на любую пиктограмму (на самом деле нужная пиктограмма изображена в виде гаечного ключа) и держите. Выплывет подсказка о данной пиктограмме. Если это настройка, то следующий экран у вас будет таким ...
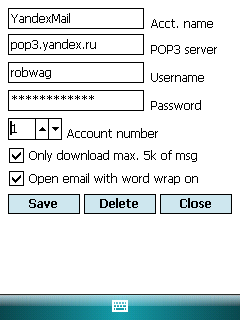
Рис.36 — Загружать только первые 5 КБ каждого письма
Для сохранения данных в каждой учетной записи необходимо будет нажать кнопку «Save». Заполнение данных для другой учетной записи производится нажатием на кнопки скроллирования поля «Account number».
Будем считать, что все настройки правильны. Остается только нажать на пиктограмму получения почты и дождаться конца процесса.
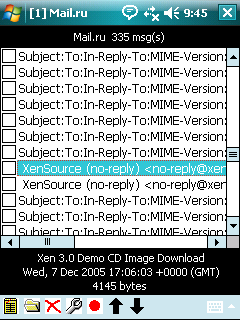
Рис.37 — Писем пришло много...
Все заголовки получены отлично. Теперь нажмем на пиктограмму открытия письма и содержимое его у нас перед глазами.
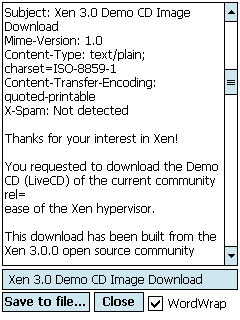
Рис.38 — Письмо в первозданном виде
Следует, правда, иметь ввиду, что письма не сохраняются. Поэтому, если вы выбрали забирать письма в виде заголовка не более 5 КБ, то недостающие блоки этого письма будут автоматически подгружены с почтового сервера. Естественно, как только вы откроете нужное вам письмо. Также можно сохранить письмо в файл.
И всё, на этом функционал заканчивается.
Сия программа весьма авангардная — впрочем это уже заметно из самого названия — "Проверка почты для PPC». В каком-то смысле идеальная для чтения в идеальном почтовом мире. Впрочем, решать вам.
Скачать PPCMCheck из файлового архива Ладошек (бесплатная)
QMAIL
И, в заключение, обратим наши взоры к почтовому агенту QMAIL. Как помните, это вторая почтовая программа из Японии, которую мы сегодня рассматриваем. Автор программы позиционирует ее для всей линейки операционных систем от Microsoft, начиная с Windows 95 и Windows Vista для настольных систем и чуть ли не для всего парка Windows CE.
Для установки программы ее следует распаковать из zip-архива и скопировать, например, в "\Program Files». В распакованном состоянии программа занимает 3 МБ.
Меню программы состоит из следующих пунктов: File, Edit, View, Msg, Tool, Help. Первый пункт предназначен для управления файловой структурой почтового агента (сохранение писем, дамп и восстановление всех писем, а также проверка базы на логическую целостность). Edit предназначен для работы с письмом, в то время как View позволяет убрать с экрана статусные строки и добиться этим увеличения полезной площади. Следующий пункт — Msg — предоставляет все функции, которые можно произвести над письмом. Это New, Reply, Edit, Search и некоторые другие. Обращаю внимание, что некоторые из этих пунктов мню продублированы в качестве пиктограмм. Под пунктом Tool хранятся опции управления учетными записями и опция настройки самой программы. Help — справка и онлайновая проверка новой версии программы.
Нам предстоит настроить учетную запись для проведения тестового подключения к почтовому серверу. Переходим в «Tool->Account...->Add Account...». В качестве хранилища писем будем использовать следующий ресурс: "\Storage Card\YandexMail»
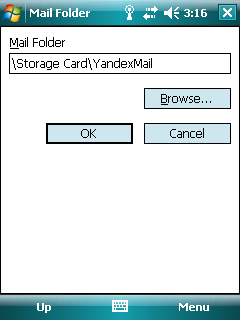
Рис.39 — Письма надежнее хранить на внешней карте
Настроим так, чтобы каждое письмо складывалось в отдельный файл. Иногда это бывает крайне удобно.
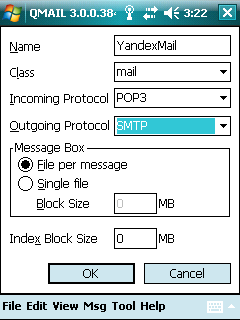
Рис.40 — Каждое письмо в отдельный файл
Итак, у нас получилось сделать тестовую запись. Обратите внимание, что для одного сервера можно ввести дополнительные учетные записи (т.е. использовать настройки текущего сервера, а забирать почту с другого электронного адреса). Здесь они обозначаются как sub-account. Можем добавить еще несколько учетных записей, только следите, чтобы хранилище не лопнуло от объема хранимых писем :-)
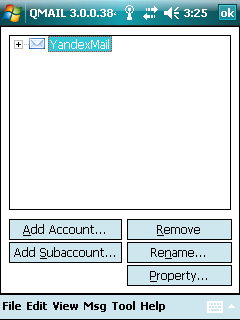
Рис.41 — Управление учетными записями
Перенастроить данные учетной записи можно «Tool->Account...->Property...». В итоге, мы получим доступ к параметрам учетной записи. Которые хранятся в табах: General, User, Detail, POP3, SMTP, Dialup, Advanced.
Если нужна более тонкая настройка программы, то пункт «Tool->Options...» к вашим услугам. Параметры отсортированы по функциональному назначению, наиболее важные из которых: Folder, List, Preview, Message, Header, Edit, Rules, Security, Confirmation.
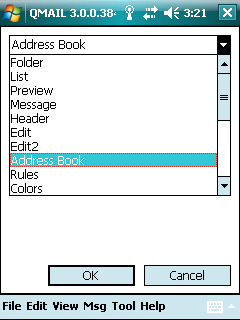
Рис.42 — Настройки собраны по функционалу
Например, чтобы добавить кодировку KOI8-R в список доступных, нужно зайти в параметр Misc и дописать нужную вам кодировку в поле Encodings.
После того, как вы закончили настраивать учетные записи, самое время попробовать написать какое-нибудь письмо. Для этого вы должны выбрать, с какой именно учетной записи вы хотите отправить email в верхней части в ниспадающем меню щелкаете на учетной записи. В данном случае у нас она одна и называется YandexMail. И перед вами открывается древовидная структура, напоминающая интерфейс программы WebIS Mail.
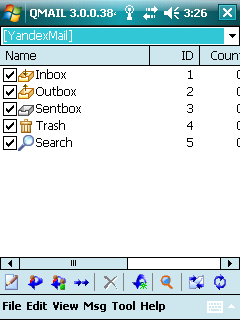
Рис.43 — QMail в рабочем состоянии
Логичным будет вопрос, а какже начать составление письма и где пункты меню управления? Все оформлено в виде пиктограмм. Чтобы определить, кто есть кто, просто нажмите и подержите не отпуская стилус на любой пиктограмме. Через секунду вы увидите подсказку. Вобщем, дело практики.
Вы заполнили поля «To:", «Subject:" в бланке письма и теперь раздумываете, а хватит ли 1/3 экрана для ввода текста?
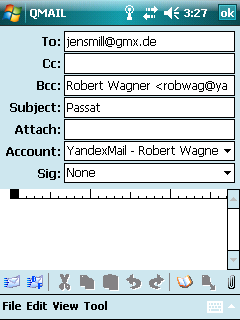
Рис.44 — На текст самого письма вроде бы остается мало пространства...
Не стоит преждевременно волноваться! После перехода в поле для ввода текста письма, программа будет показывать из всех информационных полей только поле адреса. Оно и правильно, чтобы вы не забыли кому же вы пишете.
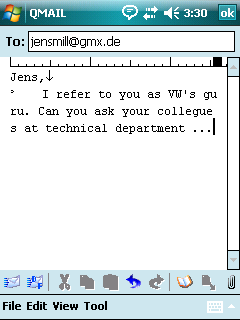
Рис.45 — ...однако лишние поля уберутся, начав редактировать
Как и любой объект, который начинает нам нравиться, у QMAIL есть интересная особенность. Это указатель местоположения вводимого текста. Мелочь, а приятно.
Письмо составлено. Чтобы произвести дальнейшие действия над этим или любым другим письмом, следует нажать на заголовок письма и получить форму, с дополнительными функциями.
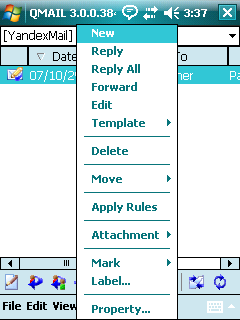
Рис.46 — Дополнительные функции...
Что в данном примере является интересным, так это использование правил — Rules. Но о них чуть позднее.
Как продолжить редактирование письма? Нужно открыть директорию Outbox хранилище писем, которые ожидают отправления, но пока не отправлены (после отправки письма перемещаются в директорию Sent). Затем щелкнуть на меню Msg и выбрать пункт Edit. И можно продолжать редактировать письмо.
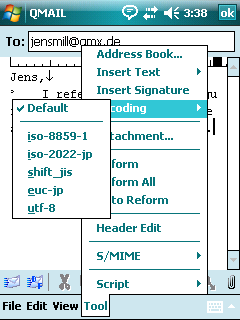
Рис.47 — ...например, изменение кодировки
Вполне очевидно, что возникает вопрос, а что делать с кодировкой? Ее можно переключить на ходу, например, в UTF8 или в любую другую, которую поддерживает данное мобильное устройство. На примере показаны только Latin, UTF8 и японские раскладки в силу того, что КПК использует WM6 с английским интерфейсом. Если у вас локализованная версия Windows CE, то все у вас будет в порядке.
Еще раз про навигацию. Если вы не нашли в меню каких-либо пунктов, как-то "Отправить", "Получить", "Переслать" и т.п., то взгляните на пиктограммы. Нажмите и подержите на них не отпуская стилус. Подсказка всплывет и со временем вы будете и сами прекрасно ориентироваться.
Что касается правил («Rules»), о которых мы чуть ранее заикнулись, то казалось, в чем здесь может быть прелесть? Как мне кажется, так это будет крайне интересно для продвинутых пользователей, которым надо автоматически рассортировать по различным тематикам множество приходящих писем. Например, информационные рассылки приходят с определенных адресов, поэтому целесообразно будет выделить приходящую почту с ixbt.com в свою директорию. А то, что приходит с сервера mail.ru в директорию с новостями от сервера mail.ru. Механизм работы указанных правил очень мощный и логику разборки сообщений можно соорудить достаточно сложную.
Еще одной приятной мелочью данной программы является возможность чтение news-конференций. Когда вы настраиваете учетную запись, попробуйте поменять тип учетной записи. Вместо типа mail выставить тип news и подключиться к какой-либо конференции. Кроме поддержки mail и news, можно подхватывать и новостные ленты в формате RSS. Действительно, не программа, а швейцарский нож.
После продолжительной эксплуатации программы, размер локального почтового ящика на устройстве растет. Возникает вопрос, как сохранить часть или все содержимое писем? Как вы помните, мы настроили так, чтобы каждое письмо сохранялось в отдельный файл. Поэтому запустив File Explorer мы можем переписать как один файл, так и всю директорию YandexMail с SD-карты в нужное нам место. Плюс, мы можем произвести ту же операцию используя программные средства — «File->Maintenance->Dump...». И сохранить, например, на вторую SD-карту.
Скачать PPCMCheck из файлового архива Ладошек (бесплатная)
Заключение
И пара заключительных мыслей. Сказать, что все рассмотренные продукты похожи друг на друга, нельзя. Но, все они предназначены для одной цели — обеспечить комфортную работу с электронной почтой. И у каждой, как мне кажется, найдется своя аудитория.
Многие программы для работы с почтой остались за рамками статьи, поэтому мы будем рады вашим комментариям и отзывам.
На этом все. Успехов в электронном мире!
|