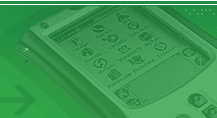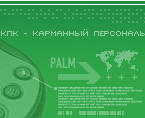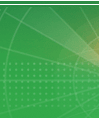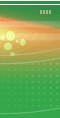|

Автор/Источник: Антон Таран» 21.01.2003 20:39, просмотров сегодня: 1, всего: 2471
статья размещена в группе: Архив
оценка: 3.3, 10 голосов
В этой статье мы рассмотрим пару замечательных программ
от компании TealPoint — TealNotes и TealPaint. Первая — это даже не программа, а хак,
который позволяет делать графические заметки (зарисовки) практически в любой
программе и в любом месте, где есть мультистрочное текстовое поле. То есть
используя его можно добавлять рисунки к записям в Контактах (Contacts),
Заметках (MemoPad), Ежедневнике (Date Book) и во многих текстовых
редакторах (правда QuickWord отказался вставлять в свой документ зарисовку — камень в его огород). Вторая программа — это довольно функциональный графический
редактор c возможностью создания анимации. Программы эти, разумеется, не бесплатны
и купить их можно на указанном выше сайте (TealNotes — 13,95$, TealPaint — 17,95$), но можно и скачать демонстрационную версию, ограниченную по времени
использования. Для работы с TealNotes в Вашей системе должен так же
быть установлен какой-либо хак-менеджер. TealPoint в качество такого менеджера
предлагает свой TealMaster (включен в комплект поставки TealNotes), но он
так же стоит денег (9,95$), поэтому подробно мы рассматривать его не станем
(ведь есть же бесплатные альтернативы, что для нашего отечественного пользователя
безупречный плюс), хотя использовать будем именно его. В комплект поставки
обоих пакетов программ (TealNotes и TealPaint) включена программа TPSetup.exe,
запуск которой автоматически добавит нужные файлы в очередь инсталляции на
Palm и после синхронизации на Вашей машинке окажутся сами программы и идущие
с ними в комплекте документы, отформатированные для чтения в TealDoc. Теперь,
когда все установлено, хак TealNotes нужно активировать, запустив менеджер
и активировав запись (в случае TealMaster — рис.1 — нужно поставить галочку
рядом с именем хака).

рис. 1 |

рис. 2 |
Далее нужно войти в настройки TealNotes (рис.2).
В случае TealMaster необходимо нажать на иконку с плюсом. Настроить можно
текстовое сокращение для вставки рисунка (Text — по умолчанию это .tn),
вызов через специальный симвов (Shortcut), добавить кнопку вставки
на виртуальную клавиатуру (Keybd Butn), а так же включить добавление
пустой строки перед рисунком в случае, если он был добавлен в самом верху
текстового поля (Prefix line). Далее, чуть ниже, расположено выпадающее
меню Initial Size (размер рисунка) — перед тем, как открыть поле для
рисования TealNotes по умолчанию спрашивает о размере желаемого рисунка, а
это меню позволяет жестко указать размер для всех последующих вызовов. Может
принимать значения: Ask (Запрашивать каждый раз снова), Small
(Маленький — в 2 строки), Medium (Средний — в 5 строк), Large
(Большой — в 8 строк), Jumbo (Огромный — в 11 строк, то есть на весь
экран). Если Вы не знаете заранее на сколько велики будут заметки, то стоит
оставить это меню на значении Ask. Ниже размещено поле для просмотра
всех заметок, не зависимо от того, в какой программе они сделаны. Сразу под
этим полем программа отображает данные по этой заметке — размер (Usage),
дату создания и программу. Далее расположены 4 кнопки — Del/Undel (Удалить/Восстановить),
Find All (Восстановление всех возможных заметок), Register (Зарегистрировать
программу), Ok (Вернуться в главное меню программы TealMaster).
Когда все необходимые настройки произведены, можно смело переходить
к испытаниям. Запустим MemoPad и откроем новый файл (или какой-либо старый — не имеет значения). Введем одно из сокращений, указанных в настройках хака,
либо вызовем клавиатуру и нажмем соответствующую клавишу (если эта возможность
активирована в настройках). Появится окно-запрос размера рисунка (рис.3).
Выберите нужный размер просто "тапнув"
по соответствующей кнопке и перед Вами появится окно для рисования (рис.4).
Рассмотрим его подробнее. В верхней части расположено 6 кнопок и двухцветный
значок — TPnt (Вызов программы TealPaint для редактирования заметки),
Del (Удалить заметку из текста — это вытрет рисунок в открытом фале,
но не удалит его из базы изображений TealNotes), Edit (Редактировать — выводит окно-запрос с функциями изменения размера, копирования в clipboard,
перенос в clipboard и отменить изменения), Clear (Очистить поле для
рисования), Undo (Отменить последнее изменение), OK (Закрыть
редактирование и вернуться к вводу текста), а при нажатии на одну из двух
частей квадратного значка программа позволит выбрать цвет ручки и цвет ластика
(рис.5).
В нижней части окна расположены кнопки, отвечающие непосредственно
за рисование. Первая иконка в виде 4 клеток — рисование под прямым углом.
Если эта опция включена, то прямы линии провести будет гораздо проще, а диагональные — невозможно. Следующий значок — похожий на английскую букву S — рисование
от руки. Далее — диагональная черточка — рисование прямых линий. Следующая
иконка. как Вы наверное догадались, ввод текста. Далее — выделение прямоугольной
области — после выделения её можно "перетащить" в другую часть холста.
Последний в этой группе значок — ластик. Далее следуют три возможных
размера курсора для рисования и три поля для выбора цвета. Первое поле соответствует
цвету, выбранному по "тапу" на верхней половине квадрата, третье
поле — нижней половине, а центральное (второе) — это своеобразная смесь этих
двух цветов.
Когда рисование окончено (рис.6) нажатием на кнопку
ОК возвращаемся к редактированию текста (рис.7). Справа от вставленного
рисунка можно увидеть серые уголки — они отмечают верхнюю и нижнюю границу
вставки. Можно добавить любое текст и снова вставить рисунок (рис. 8) и так
столько, сколько нужно. Если теперь вернуться к настройкам хака TealNotes,
то можно будет увидеть добавленные рисунки (рис.9,10).

рис. 9 |

рис. 10 |
Теперь, когда с первой программой мы разобрались,
перейдем ко второй — TealPaint. Запускаем её и попадаем к списку рисунков,
который пока пуст (рис.11). В верхней части окна кроме названия программы
видим так же выпадающее меню для выбора категории (группы, папки) рисунков.
По умолчанию при первом запуске это Pictures. В нижней части экрана
расположены две группы кнопок. Первая — справа от надписи Mode (Режим) — предназначена для выбора действия над файлом и имеет три опции: Edit
(Редактировать, править), View (Просмотреть без возможности править),
Anim (Показать как анимацию — будет рассмотрено далее). Вторая группа
кнопок — функциональная — New (Создать новый файл), Template
(Создать новый файл по шаблону), Details (Показать детальную информацию
по файлу). Две стрелки ещё правее призваны заменить скроллбар (полосу прокрутки)
списка файлов.

рис. 14
|
Теперь "тапнем" по меню групп (вверху справа) и увидим
пока только две — стандартную Picture и папку с рисунками программы
TealNotes — TealNotesDB (рис.12). Выберем ее увидим наши рисунки с
длинными и страшными названиями — не стоит их исправлять, так и должно быть
(рис.13).
Можно теперь подправить или просмотреть любой из этих рисунков
(рис.14), можно так же удалить, но, как я уже заметил выше, имя менять нельзя.
Теперь разберемся с представленными инструментами для рисования.
Вся панель находится внизу экрана. Первая иконка нам уже знакома — рисование
прямых углов. Далее — маленький замочек. Он закрывает документ для редактирования
(read-only). Следующая иконка — выбор инструмента (рис.15). Тут, кроме обычного
карандаша, есть и заливка, и ластик, и масштабирование (увеличение/уменьшение)
изображения, рисование простых геометрических фигур, как закрашенных, так
и полых, ввод текста и другие стандартные и необходимые вещи. Вторая кнопка — выбор заливки (рис.16). Кроме стандартных (простых) цветов и градаций серого,
есть ещё различные узоры. Следующая иконка — выбор формы кисти (рис.17). Это
так же стандартно и знакомо всем, кто работал хотя бы в простеньком графическом
редакторе. Далее следуют два квадрата — выбор из множества оттенков, как и
в TealNotes (рис.5). И две кнопки — Un (Отменить последнее изменение)
и OK (Сохранить и закрыть рисунок).
А сейчас настало самое время разобраться с богатым
меню программы. Начнем с текущего места — с меню работы с файлом.

рис. 18 |

рис. 19 |
Первая закладка — Edit (Редактирование — рис.18):
- Cut Selected (Вырезать выделенное) — переносит в память (clipboard)
выделенную область.
- Copy Selected (Скопировать выделение) — копирует в память (clipboard)
выделенную область.
- Paste Selected (Вставить в выделенную область) — вставляет изображение
из памяти (clipboard) в выделенную область.
- Paste Scaled to Fit (Вставить с автоматическим масштабированием) — вставляет изображение из памяти (clipboard) и автоматически изменяет его
площадь по размеру экрана.
- Rotete Copy Buffer (Повернуть содержимое буфера) — поворачивает на
90 градусов находящееся в памяти (clipboard) изображение.
- View Full Image (Показать полное изображение) — помещает на экран
все изображение для просмотра.
- Previous Image (Вернуться к предыдущему изображению)
- Next Image (Перейти к следующему изображению)
- Clear Screen (Очистить экран)
- Close Without Saving (Закрыть не сохраняя)
Вторая закладка — Select (Выделение — рис.19):
- Select All (Выделить все)
- Select None (Отменить выделение)
- Nudge Up (Передвинуть на пиксель вверх)
- Nudge Down (Передвинуть на пиксель вниз)
- Nudge Left (Передвинуть на пиксель влево)
- Nudge Right (Передвинуть на пиксель вправо)
- Flip Horizontal (Повернуть зеркально по горизонтали)
- Flip Vertical (Повернуть зеркально по вертикали)
- Flip Area (Повернуть область)
- Erase Area (Вытереть область)
- Invert Area (Инвертировать цвета в области)
- Coordinates (Показать координаты выделения)

рис. 20 |

рис. 21 |
Третья закладка — Anim (Анимация — рис.20). Перед тем,
как рассматривать эту закладку, давайте рассмотрим как работает анимация. Все
довольно просто — Вы создаете отдельную папку для новой анимации и создаете
один рисунок за другим (возможно дублирование рисунка для частичного изменения),
а затем запускаете анимацию через меню или кнопкой Anim из списка рисунков.
А теперь вернемся к меню:
- Previous Image (Вернуться к предыдущему изображению)
- Next Image (Перейти к следующему изображению)
- Replicate Image (Дублировать рисунок в новый файл)
- Junk Current Frame (Выкинуть рисунок — удаляет файл с изображением)
- Set Animation Speed (Установить скорость анимации)
- Play Animation (Запустить анимацию с текущего кадра)
И последняя — четвертая закладка — Special (Специальные
функции — рис. 21):
- About TealPaint (О программе)
- Registration Info (Регистрационная информация)
- Free Trial Software (Информация о бесплатных демонстрационных версиях
программ)
- Text/Font Options (Опции шрифта) — позволяет настроить толщину и
размер букв
- Button Mappings (Перенастройка кнопок) — позволяет присвоить кнопкам
Вашего Palm различные функции программы
- Grid Snap Dist (Размер ячейки сетки) — позволяет изменить стандартный
размер сетки для рисования под прямым углом (первая иконка на панели инструментов)
- Swap Fg/Bg Colors (Поменять местами цвета кисти и фона)
- TealPrint Image (Наечатать изображение) — если у Вас есть принтер,
подключаемый к Palm и установлена программа TealPrint, то с помощью этой функции
можно распечатать картинку
- Preferences (Настройки) — позволяет настроить паузу между кадрами
анимации.
А теперь вернемся к списку файлов и рассмотрим главное меню программы.

рис. 22 |

рис. 23 |
Итак, первая закладка — DBase (Наборы изображений, папки — рис.22):
- Goto Database (Перейти к другой папке) — аналогично "тапу"
по выпадающему меню вверху справа (переход к другой папке)
- Rename Database (Переименовать папку)
- New Database (Создать новую папку)
- Delete Databse (Удалить папку)
- Grab Screen (Сделать скриншот) — можно дать программе команду сделать
скриншот (снимок экрана) через 10, 20, 30 или 40 секунд. Скриншот будет сохранен
в текущей папке. С помощью этой функции можно делать скриншоты работы различных
программ непосредственно на Palm, а не на эмуляторе и без использования специальных
хаков.
Вторая закладка — Recs (Записи — рис. 23):
- Delete Image (Удалить картинку, файл)
- Duplicate Img. (Дублировать картинку, файл)
- Image Up (Переместить на один вверх по списку)
- Image Down (Переместить на один вниз по списку)
- Image to Top(Переместить в начало списка)
- Image to Bottom (Переместить в конец списка)
- Sort Images (Сортировать картинки) — можно сортировать по имени или
по размеру (по убыванию либо по возрастанию — на выбор)
- Export Image (Перенести картинку в другую папку)

рис. 24 |

рис. 25 |
Третья закладка — Edit (Редактирование — рис.24):
- Undo (Отменит последнее изменение)
- Cut (Перенести в память)
- Copy (Скопировать в память)
- Paste (Вставить из памяти)
- Select All (Выделить все)
- Keyboard (Вызвать виртуальную клавиатуру)
И последняя закладка — Options (Опции — рис.25).
Все её пункты практически полностью повторяют закладку Special в меню
картинки, кроме пункта Security (Безопасность), который позволяет указать
степень безопасности для файлов, отмеченных как Private (Личные) — показывать
(Show), закрывать (Mask) или прятать (Hide).
Вот и все, что касается программы на Palm, но теперь мы вернемся
практически в самое начало и вспомним, что в комплекте с программой TealPaint
идет еще одна программа под Windows — paintmgr.exe. Это — менеджер картинок.
Используя его можно без труда экспортировать с Palm все сделанные в TealPaint
картинки. Для этого в менеджере в меню File выберите Open Database,
зайдите в папку, куда установлено программное обеспечение Palm Desktop, далее
в папку пользователя, затем в Backup и там увидите файлы с именам, идентичными
именам Ваших папок с картинками. Выберите нужный среди них и все изображения
появятся в менеджере. Их можно сохранить как BMP-файлы или скопировать в буфер.
Можно добавить в базу файл со своего компьютера. Если Вы хотите сохранить анимацию.
то после открытия нужной базы сохраните все, как последовательность BMP-файлов
(Export database as sequences of *.bmp), а затем можно, к примеру, в
редакторе Flash сделать import первого файла из всего набора и остальные
он вставит сам, соответственно можно использовать свои анимации во Flash-роликах
и так далее.
На мой взгляд, программа многим покажется полезной, а остальным
весьма интересной. Симбиоз TealNotes и TealPaint позволяет всавлять любые зарисовки,
формулы, схемы и многое другое туда, куда иным способом этого не добавить. Единственная
проблема заключается в том, что при синхронизации текстов с добавленными таким
образом рисунками самих рисунков мы не увидим — вместо них будет служебное имя
файла из базы TealNotes с рисунком и, если все же нужно, что бы текст на PC
был с картинками, их нужно добавлять отдельно, экпортируя с помощью рассмотренного
выше менеджера.
Пишите и рисуйте, и .... вот я тут нарисовал:

|